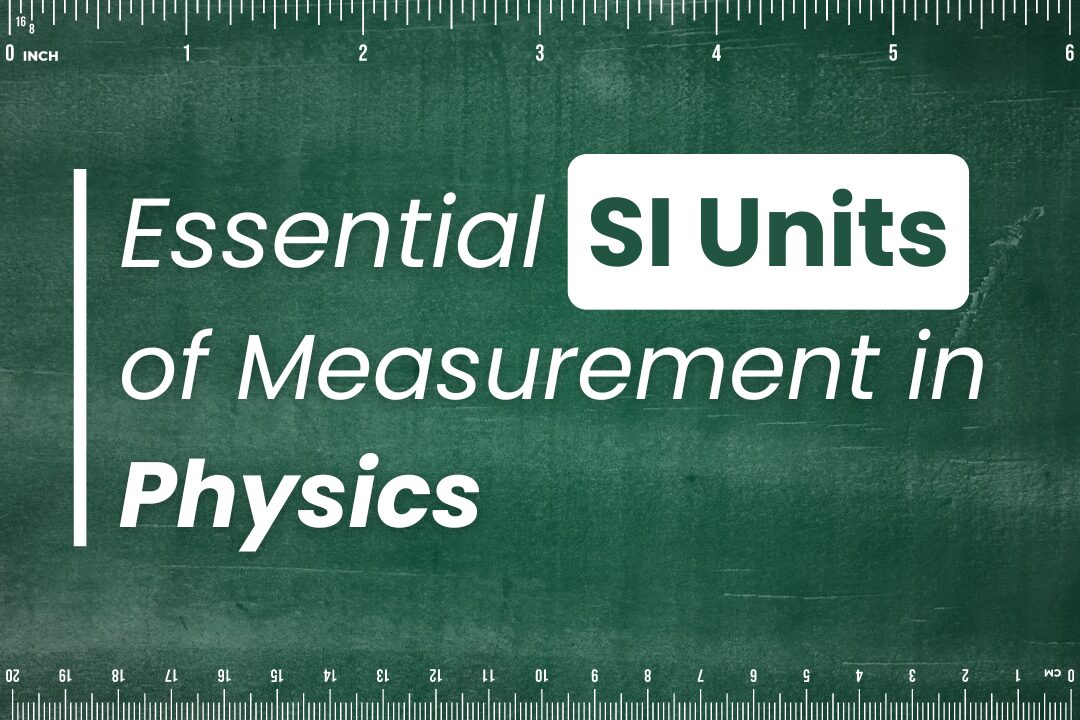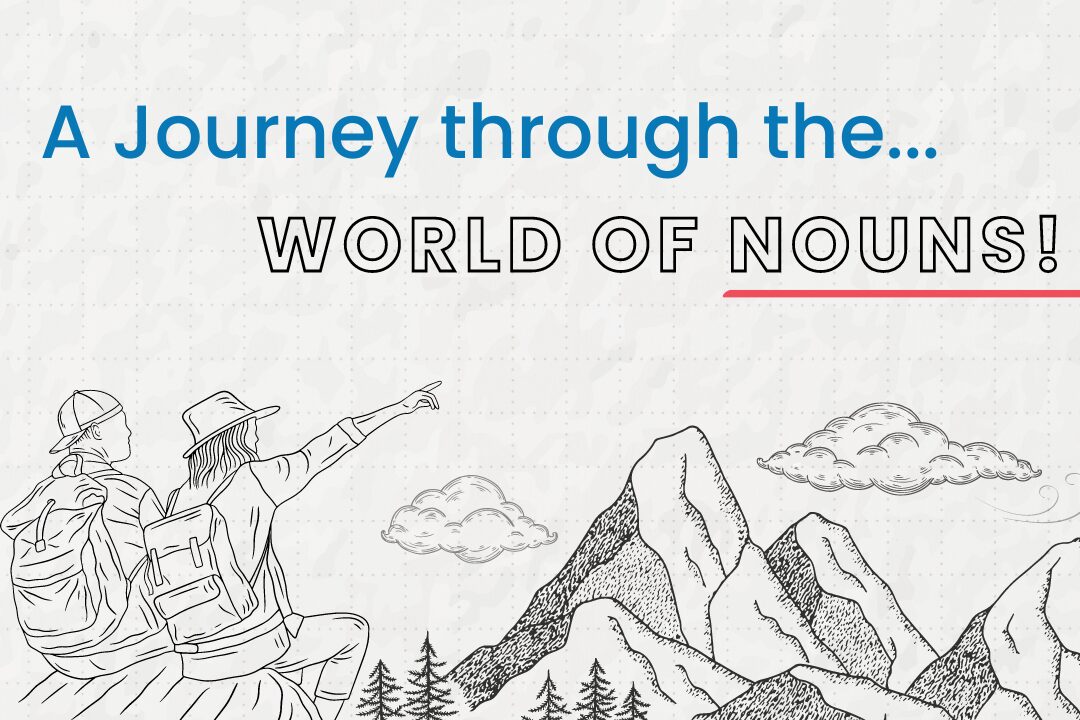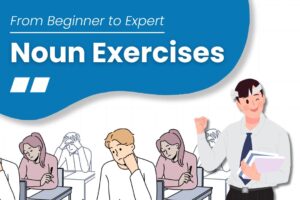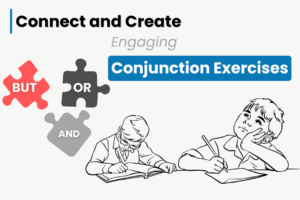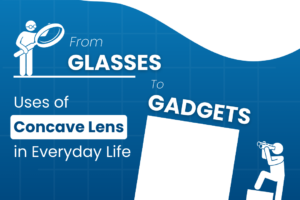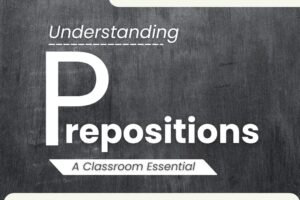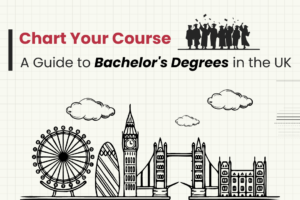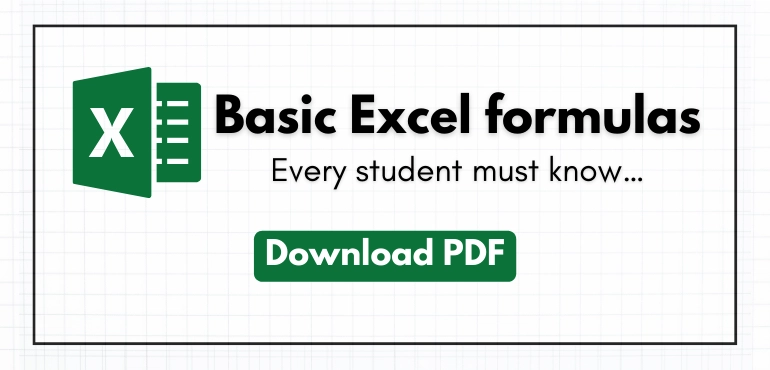
Microsoft Excel is one of the most powerful tools for students and working professionals alike. Ever since its inception, this tool has become an integral part of the office tools suite to make data easily understandable which helps draw meaningful insights.
In this blog, let’s understand some important Excel formulas and use cases that are specifically helpful for students to be more productive by properly planning their studies and tracking their progress. Through the end, you can also download a PDF that contains all the important Excel formulas.
Why Excel is Important for Students
Excel is not a mere data entry tool as it can also serve multiple purposes that can make the work of students easier in various ways. Many students create a timetable and end up leaving it after a couple of days. At some point in your entire student life, you must have experienced this. Excel can give you a practical solution if implemented properly, you can skyrocket your productivity as a student.
Study Tracker in Excel
Data becomes more meaningful when it’s presented in an understandable way. If you as a student struggling to figure out where exactly you lag behind your peers, consider maintaining study tracker Excel sheets primarily for two purposes.
Study tracker to plan revision schedules:
Lack of proper planning is the core reason behind the low scores on the exams, yet very few students take the time to plan their study schedule. So, if you want to be in the top 1%, stay committed to doing what the other 99% are lazy to do. That’s how successful people flourish in this world.
Don’t ever copy the study tracker of your classmates. Why? Because every student has unique weak and strong areas and there is no one-size-fits-all. So, understand how to prioritize time to create a schedule for a study tracker that is completely customized for yourself.
Study tracker to tackle weak areas:
James Clear in his famous book, Atomic Habits says that- “If you master continuous improvement and get 1% better each day for one year, you’ll end up 37 times better by the time you’re done.” We often underestimate the tiny improvements, but over a period of time, they result in significant advancements.
Please do remember that consistency is the key. So, create a study tracker that helps you get better at least by one percent in your weak areas every single day.
Basic Excel Formulas:
As a student, you need not get overwhelmed by looking at the advanced Excel formulas as they are not needed for getting the basic stuff done. But, knowing some basic operations can save a lot of time while working on Microsoft Excel. So, let’s check out some of the basic Excel formulas.
Heads Up!
If you don’t read this, you may not understand any formula mentioned in this blog. So don’t skip this part.
Before understanding Excel formulas, it’s important to be aware of how cells are named in an Excel spreadsheet. Groups of cells horizontally are called rows and vertically they are referred to as columns. Columns are named A to Z and Rows are represented with numbers.
Hence, if someone refers to a particular cell as B13, we should identify that the cell is located in the second column, thirteenth row. Now let’s get started with understanding basic Excel formulas.
Sum formula in excel
This formula helps in quickly adding values from the multiple cells in just a click.
- First, select a cell and enter “=”
- Open a bracket to drag and select the required cells from a column.
- Now, place a “,” just after the selected cells.
- Select cells from the other column to which you want to add the previous result.
- Close the bracket and click enter to get the result.
Example: =sum(E5:E8, G2:G4)
Subtraction formula in Excel
The subtraction formula is an extension to the application of the sum formula in Excel. You just need to remember the concept of the BODMAS rule which you learned in the sixth grade to apply this formula.
Let’s understand this formula with the help of the following example.
=SUM(E3:E6)-SUM(H1:H4)
In the above example, we add the values from the cells E3 to E6 and the values from H1 to H4 separately and subtract the first result from the second one.
Multiplication formula in excel
The multiplication formula is pretty similar to the addition formula. Here is the step-by-step process for easy understanding.
- Go to a new cell where you want the result.
- Start with the equal sign “=”.
- Type “PRODUCT” to indicate you want to multiply values.
- Open a bracket.
- Select the cells you want to multiply.
- Separate the selected cells with a comma “,“.
- Select the cells from another column that you want to multiply with the previous product.
- Close the bracket.
- Press “Enter” to calculate and display the result.
Try it out by yourself by using the following formula =Product(B3:B6, H2:H7) and cross-check the result you got using a calculator.
Division formula in excel
The forward slash (/) is used to perform divisions in Excel. You can select any random cell in a spreadsheet and start by entering an equal to sign “=”. Now enter the numerator and use the forward slash (/) for division operation. Put the denominator and click enter to get the result.
Percentage formula in excel
If you have understood how to calculate divisions in Excel, calculating percentages won’t be a tough game for you. Just select a blank cell where you want to calculate the percentage.
Let us suppose that, you want to calculate what percentage of the value in cell A2 is compared to the value in cell B3.
Now Start with an equal sign “=” in the cell where you want the result to be displayed. Select the cell “A2” followed by a forward slash “/” Now select the cell “B3” followed by an asterisk “*” with the numerical value hundred.
The formula in the example looks like this. =A2/B3*100. Try using this formula in the spreadsheet for better understanding.
Average formula in excel
This is one of the easiest formulas in Excel. Just like any other Excel formula, start with the “=” sign and open the round bracket. Now just drag and select all the cells for which you want to calculate the average. Close the bracket and click enter to get the result.
If you want to calculate the average for multiple cells, just separate the set of cells with a comma “,”
Let’s understand with the help of an example.
=Average(A2:A5, D1:F1) Now place this formula in an empty cell and fill in some random numbers in the cells A2 to A5 and D1 to F1. Cross-check the result with a calculator.
How to use Chat GPT for Excel?
No matter for what purpose you want to use Chat GPT, one important thing you need to know/master is Prompt Engineering. You just need to clearly explain your requirements to this exceptional AI bot and the best part is, you can even ask follow-up questions if you are not satisfied with the response you got.
Let’s look at an example.
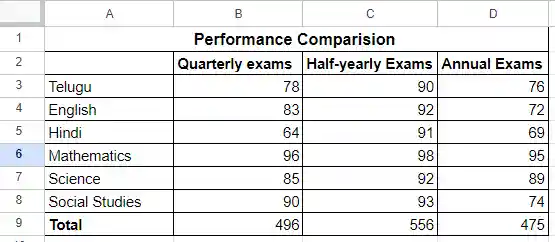
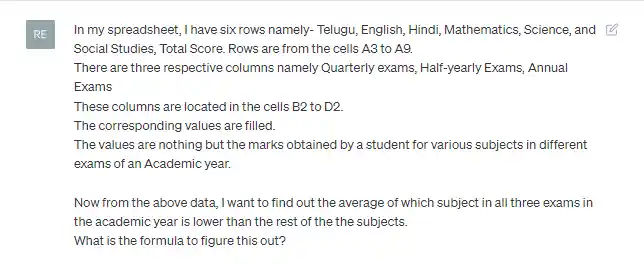
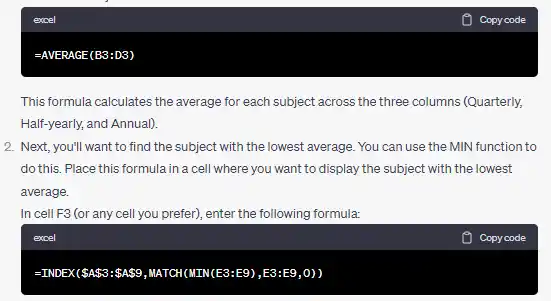
The entire process might look complex and some may feel that the same can be done using the “average formula” in Excel. But, we intentionally took an easy example as our intention is to explain how to write a meaningful prompt to get things done quickly on Excel.
MS Excel Project for Students
Yes, now it’s time for some practical implementation of what you have learned so far. Do you remember we discussed study trackers for students at the beginning of the blog? Now create a customized study tracker for yourself based on your weak areas and implement the formulas you learned to know what percentage of hours you are most productive.
Download List of Excel Formulas PDF
Want to have a resource handy that will help you with the essential Excel formulas that assist you in getting things done quickly on a spreadsheet? Then check out our Excel formula list PDF to be more productive on an Excel Spreadsheet.